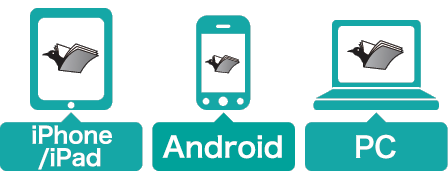インプレス[コンピュータ・IT]ムック たった10行で仕事がはかどるExcelマクロ&VBA 全部入り 改訂2版
インプレス / 2024年10月18日 / 全319ページ
データの整形や見映えの調整に時間がかかっていませんか?「カタカナだけを全角にしたい」「コピーしたカンマ区切りのデータを列ごとに配分したい」「特定のブックにデータを拾い集めたい」など、どれも単純な作業ですが、単純な作業ほど時間がかかるものです。そんなときにおすすめなのがExcelの「VBA&マクロ」です。マクロを使えばExcelの操作を自動化できるため、作業の効率が劇的に上がります。本書では「たった10行で仕事がはかどる」をコンセプトに、実務で活用できる10行以内のコンパクトなマクロを1冊にギッシリ詰め込みました。
目次
- はじめに
- もくじ
- Chapter 1 利用前に押さえておくべきマクロの基礎知識
- 001 マクロを使っていつもの仕事を自動化しよう
- 002 マクロを使うための下準備をしよう
- 003 マクロの内容を確認・編集するVBEを表示するには
- 004 マクロは「モジュール」に記述していく
- 005 1つのマクロは3つの要素で構成されている
- 006 自作マクロをイチから作ってみよう
- 007 マクロを実行する
- 008 モジュール内での数値・文字・日付の書き方
- 009 マクロを含むブックを保存する
- 010 マクロを含むブックを開く
- 011 マクロの実行を中断する
- Chapter 2 知っておきたいマクロの基本ルール
- 012 命令は「オブジェクト」の仕組みを使って指定する
- 013 オブジェクトの指定に便利な「コレクション」
- 014 オブジェクトの状態を管理する「プロパティ」
- 015 オブジェクトの機能を実行する「メソッド」
- 016 機能のオプションを指定する「引数」
- はじめに
- もくじ
- Chapter 1 利用前に押さえておくべきマクロの基礎知識
- 001 マクロを使っていつもの仕事を自動化しよう
- 002 マクロを使うための下準備をしよう
- 003 マクロの内容を確認・編集するVBEを表示するには
- 004 マクロは「モジュール」に記述していく
- 005 1つのマクロは3つの要素で構成されている
- 006 自作マクロをイチから作ってみよう
- 007 マクロを実行する
- 008 モジュール内での数値・文字・日付の書き方
- 009 マクロを含むブックを保存する
- 010 マクロを含むブックを開く
- 011 マクロの実行を中断する
- Chapter 2 知っておきたいマクロの基本ルール
- 012 命令は「オブジェクト」の仕組みを使って指定する
- 013 オブジェクトの指定に便利な「コレクション」
- 014 オブジェクトの状態を管理する「プロパティ」
- 015 オブジェクトの機能を実行する「メソッド」
- 016 機能のオプションを指定する「引数」
- 017 選択式のオプション設定を指定する「組み込み定数」
- 018 オブジェクトは階層構造を使っても指定できる
- 019 VBAで計算を行うときに使用する記号(演算子)
- 020 変数に値を「代入」する
- 021 変数にオブジェクトを代入する
- 022 変数のデータ型
- Chapter 3 繰り返しと条件分岐の仕組みで便利さを一段とアップさせる
- 023 指定回数繰り返す仕組みを作る
- 024 リストを使って繰り返す仕組みを作る
- 025 条件に応じて実行する処理を自動で切り替える
- 026 もう少し細かく実行する処理を選ぶ
- 027 実行時に[はい]か[いいえ]で選んでもらう
- Chapter 4 マクロ作りを効率化するお助け機能を押さえる
- 028 モジュールでマクロを整理する
- 029 モジュール名込みでマクロを実行する
- 030 マクロに引数を用意する
- 031 コメントを使って整理する
- 032 ややこしい処理を一言で表せる「関数」を自作する
- 033 「名付けルール」を大事にする姿勢が重要
- 034 利用したいオブジェクトの調べ方
- 035 用意したコメントを基にAIにマクロのひな形を作ってもらう
- 036 AIにコードを提案してもらうときのコツ
- 037 エラーが起きたときの対処方法
- 038 開発時に変数や計算結果を確認用に書き出す
- 039 1行ずつ実行する「ステップ実行」
- 040 「名前」を基に自動入力して楽をする
- 041 自動化したい操作をマクロとして記録する
- Chapter 5 面倒なデータ入力を一瞬で終える
- 042 会社の住所や連絡先を一発で入力する
- 043 数式や関数を簡単に入力する
- 044 複雑な相対参照の関数・数式を瞬時に入力する
- 045 VBAでワークシート関数を利用する
- 046 VBAでスピル系のワークシート関数を利用する
- 047 日付値から曜日の文字列を得る
- 048 10日後や10カ月後の日付を得る
- 049 月初日や月末日を得る
- 050 30%の確率で「当選」と入力するシミュレーションを行う
- 051 セル範囲にまとめてデータを入力する
- 052 よく使う表のパターンをマクロでコピーする
- 053 数式を一発で値に置き換える
- 054 書式のみを引き継ぐ
- 055 非表示な行・列がある場合のコピーのコツ
- Chapter 6 既存データを素早く正確に修正する
- 056 修正の基本は「上書き」
- 057 カタカナのみを全角にする
- 058 全角半角やひらがなカタカナを統一する
- 059 日付変換されてしまった文字列を元に戻す
- 060 並べ替えがうまくいかないときはフリガナを一括消去する
- 061 漢字にフリガナを一括で設定する
- 062 請求書を一発で初期状態にする
- 063 選択セル範囲内の値に「様」を付加する
- 064 選択セル範囲内の文字列を一括置換する
- 065 リストに従って複数置換を連続で実行
- 066 セル内改行や文字列を置換・消去する
- 067 複数のセルの値を連結する
- 068 書類の提出前に非表示セルの有無をチェックする
- Chapter 7 表全体のチェックと書式設定を行い正確で見やすい表を作る
- 069 データ数が増減する表全体を選択する
- 070 表内の特定行・特定列を選択する
- 071 テーブル範囲のデータを扱う
- 072 新規データの入力位置を取得する
- 073 連番の最新値を取得して入力する
- 074 参照式がズレているセルに色を付ける
- 075 定番フォントの組み合わせに統一する
- 076 列幅や行の高さを自動調整する
- 077 一発でいつもの表示形式を設定する
- 078 決まったパターンの罫線を引く
- 079 5行ごとに罫線を引く
- 080 背景色を設定消去する
- 081 数式の入力されているセルのみ背景色を設定する
- 082 3行ごとに空白行を挿入する
- 083 表のデータ部分を扱いやすくするコツ
- 084 表の重複を削除する
- 085 コピーしてきたカンマ区切りのデータを列ごとに配分する
- Chapter 8 図形やグラフを美しく整える
- 086 シート上の図形やグラフをマクロで操作する
- 087 図中の文字列を縦横中央に配置する
- 088 吹き出し内のテキストを変更する
- 089 グラフ・図形の位置や大きさを調整する
- 090 定番グラフを一瞬で作成する
- Chapter 9 乱雑なデータから瞬時に答えを導く
- 091 特定文字が入力されているセルに一括で色を付ける
- 092 チェック用に色を付けておいたセルに移動する
- 093 いつも指定している順番でデータを並べ替える
- 094 定番のフィルターでデータを抽出する
- 095 「ア」行のデータを抽出する
- 096 重複を取り除いたリストを作成する
- 097 フィルターの結果を転記する
- 098 抽出したデータから必要な列だけを転記する
- 099 抽出したデータのみのスポット集計を行う
- 100 テーブル機能の範囲をコピーする
- 101 ベスト5のレコードのみ転記する
- 102 フィルター矢印を非表示にして見やすくする
- Chapter 10 印刷とデータの書き出しをスマートにこなす
- 103 印刷範囲を自動設定する
- 104 不要な範囲を隠して印刷する
- 105 改ページを表す点線を非表示にする
- 106 大きな表をA3用紙1枚に収まるように印刷する
- 107 グラフを画像として書き出す
- 108 ブックが保存されているフォルダーを取得する
- 109 日時付きでコピーして万全のバックアップ
- 110 セルに作成したリストの名前でブックを連続作成する
- 111 保存用フォルダーがない場合に作成する
- Chapter 11 ブックとシートを自在に操る
- 112 マクロでシートを操作する
- 113 マクロでシートの追加・削除を行う
- 114 新規シートを末尾(いちばん右)に追加する
- 115 場所を指定してシートをコピーする
- 116 マクロでブックを操作する
- 117 ブックを開いて操作する準備をする
- 118 マクロで新しいブックを追加する
- 119 いろんな形式でブックを保存する
- 120 ブックを閉じる
- Chapter 12 ブックとシートをまとめて操作する
- 121 バックグラウンドで開いているブックをまとめて閉じる
- 122 現在のシートを残して削除する
- 123 まとめて操作するシートのリストを作る
- 124 すべてのシートのセルA1を選択して保存する
- 125 非表示シートがあるかどうかをチェックする
- 126 シート上のリスト通りに新規シートを追加する
- 127 フォルダー内のすべてのExcelブックを列挙する
- 128 シート上のリスト通りにファイル名を変更する
- 129 複数シートをまとめてコピーして新規ブックを作成する
- 130 あとで参照したい資料を専用ブックにコピーする
- 131 複数シートのデータを1つのシートにまとめる
- Chapter 13 自動化の可能性を広げるプラスαのテクニック
- 132 現在のブックのフォルダーを開く
- 133 いつものウィンドウサイズに調整する
- 134 画面のちらつきやイベント処理を抑えて高速化する
- 135 指定時間や一定の間隔でマクロを実行する
- 136 マクロをボタンや図形に登録する
- 137 マクロをクイックアクセスツールバーに登録する
- 138 マクロをショートカットキーに登録する
- 139 指定のタイミングでマクロを実行させる
- 140 テキストファイルにログを書き出す
- 141 ブレークポイントを利用する
- 142 VBE自体をマクロで操作する
- 143 モジュールをテキストファイルとして書き出す
- 144 書き出しておいたモジュールを読み込む
- 145 マクロや関数の一覧表を作成する
- 146 外部ライブラリの仕組みと利用方法を知っておこう
- 索引
- 本書サンプルプログラムのダウンロードについて
- 奥付
※このデジタル雑誌には目次に記載されているコンテンツが含まれています。それ以外のコンテンツは、本誌のコンテンツであっても含まれていません のでご注意ください。
※電子版では、紙の雑誌と内容が一部異なる場合や、掲載されないページがある場合があります。


![インプレス[コンピュータ・IT]ムック](http://image.magastore.jp/jp/magastore/loading_300.jpg)
![インプレス[コンピュータ・IT]ムック ソフトウェア設計の結合バランス 持続可能な成長を支えるモジュール化の原則](http://image.magastore.jp/jp/magastore/loading_192.jpg)