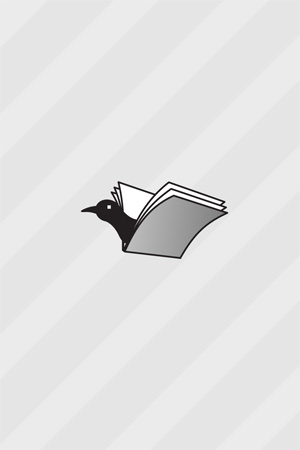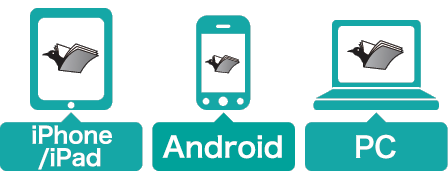できる Word 2024 Copilot対応 Office 2024&Microsoft 365版
インプレス / 2024年11月29日 / 全352ページ
生成系AIが仕事に使われるようになった現在、Wordに求められる役割はより高度なものに変わりつつあります。本書は「できる」シリーズで培ったわかりやすい解説、大きな画面はそのままに、Word 2024、Microsoft365の基本操作から応用テクニックまで網羅。また、Microsoftの生成AI「Copilot」とWordを連携させる方法も詳しく紹介します。Wordをこれからの仕事に使いたい人におすすめの1冊です。また、近年増加するサイバー犯罪に対応し、Wordのセキュリティを高める方法を特別付録で解説します。
目次
- 本書の前提
- まえがき
- 本書の読み方
- 練習用ファイルの使い方
- Office製品ラインアップ表
- OneDriveプラン一覧
- 主なキーの使い方
- 目次
- 本書の構成
- 基本編 第1章 Word 2021の基礎を知ろう
- レッスン01 Word、ちゃんと使えてる?<Introduction>
- レッスン02 Wordとは<Wordの特徴>
- レッスン03 Wordを起動終了するには<Wordの起動・終了>
- レッスン04 Wordの画面構成を確認しよう<各部の名称、役割>
- レッスン05 ファイルを開くには<ファイルを開く>
- レッスン06 ファイルを保存するには<ファイルの保存>
- レッスン07 タブやリボンの表示・非表示を切り替えよう<タブやリボンの表示・非表示>
- レッスン08 ミニツールバーを使うには<ミニツールバー、右クリックメニュー>
- レッスン09 クイックアクセスツールバーを使うには<クイックアクセスツールバー>
- レッスン10 ナビゲーションメニューを使うには<ナビゲーションメニュー>
- 本書の前提
- まえがき
- 本書の読み方
- 練習用ファイルの使い方
- Office製品ラインアップ表
- OneDriveプラン一覧
- 主なキーの使い方
- 目次
- 本書の構成
- 基本編 第1章 Word 2021の基礎を知ろう
- レッスン01 Word、ちゃんと使えてる?<Introduction>
- レッスン02 Wordとは<Wordの特徴>
- レッスン03 Wordを起動終了するには<Wordの起動・終了>
- レッスン04 Wordの画面構成を確認しよう<各部の名称、役割>
- レッスン05 ファイルを開くには<ファイルを開く>
- レッスン06 ファイルを保存するには<ファイルの保存>
- レッスン07 タブやリボンの表示・非表示を切り替えよう<タブやリボンの表示・非表示>
- レッスン08 ミニツールバーを使うには<ミニツールバー、右クリックメニュー>
- レッスン09 クイックアクセスツールバーを使うには<クイックアクセスツールバー>
- レッスン10 ナビゲーションメニューを使うには<ナビゲーションメニュー>
- レッスン11 文書をメールで送るには<メールで送る>
- レッスン12 文書を印刷するには<文書の印刷>
- この章のまとめ 文書作成の基礎はWordの起動とファイルW保存
- 基本編 第2章 日本語の入力方法をマスターする
- レッスン13 入力の基本を覚えよう<Introduction>
- レッスン14 日本語入力の基本を覚えよう<Microsoft IME>
- レッスン15 日本語を入力するには<日本語入力>
- レッスン16 英字を入力するには<英字入力>
- レッスン17 記号を入力するには<記号の入力>
- この章のまとめ Microsoft IMEで日本語入力を便利に楽しくしよう
- 基本編 第3章 文章の見栄えを良くする
- レッスン18 文字の装飾を覚えよう<Introduction>
- レッスン19 文字の大きさを変えるには<フォントサイズ>
- レッスン20 文字の配置を変えるには<文字の配置>
- レッスン21 文字に効果を付けるには<文字の効果>
- レッスン22 文字の種類を変えるには<フォント>
- レッスン23 箇条書きを設定するには<箇条書き>
- レッスン24 段落や行を素早く選択するには<段落や行の選択>
- レッスン25 段落を字下げするには<インデント>
- レッスン26 書式をまとめて設定するには<スタイル>
- この章のまとめ 文字の装飾を活用して文書の見栄えを良くする
- 基本編 第4章 文書を効率よく編集する
- レッスン27 図形や貼り付けの「困った」に対応しよう<Introduction>
- レッスン28 同じ文字を挿入するには<さまざまな貼り付け方法>
- レッスン29 文書の一部を修正するには<文字の修正、書式変更、上書き入力>
- レッスン30 特定の語句をまとめて修正しよう<置換>
- レッスン31 図形を挿入するには<図形の挿入>
- この章のまとめ 文章の修正はWordを使う大きな利点
- 基本編 第5章 文書に表を入れる
- レッスン32 表を作ってみよう<Introduction>
- レッスン33 行と列を指定して表を挿入するには<表の挿入>
- レッスン34 行や列の幅を変えるには<行や列の幅>
- レッスン35 行や列を挿入するには<行や列の挿入>
- レッスン36 行や列を削除するには<行や列の削除>
- レッスン37 罫線の太さや種類を変えるには<[テーブルデザイン]タブ>
- レッスン38 不要な罫線を削除するには<罫線の削除>
- レッスン39 表の中で計算するには<表内での計算>
- この章のまとめ Wordの表を使いこなして文書作りのスキルアップ
- 基本編 第6章 デザインを工夫して印刷する
- レッスン40 印刷物を作ってみよう<Introduction>
- レッスン41 はがきサイズの文書を作るには<サイズ>
- レッスン42 カラフルなデザインの文字を挿入するには<フォントの色、文字の効果と体裁>
- レッスン43 写真を挿入するには<画像の挿入>
- レッスン44 写真の大きさを変えるには<画像のサイズ変更>
- レッスン45 文字を縦書きにするには<縦書きテキストボックス、文字列の方向>
- レッスン46 ページ全体を罫線で囲むには<ページ罫線>
- レッスン47 はがきの宛名を作成するには<ハガキ宛名面印刷ウィザード>
- この章のまとめ テキストボックスの活用で写真や文字を自由に配置する
- 活用編 第7章 Copilotを活用して文書を作るには
- レッスン48 生成AIって何に使えるの?<Introduction>
- レッスン49 Copilotを活用して文書を作るには<Copilotの種類>
- レッスン50 文書の下書きをCopilotで書くには<文書の下書き>
- レッスン51 長い文章を要約するには<文書の要約>
- レッスン52 Microsoft 365版で下書きするには<Copilot in Windowsで下書き>
- レッスン53 文書を自動で書き換えるには<Copilot in Wordで変更>
- この章のまとめ 用途に合わせてCopilotを使い分けよう
- 活用編 第8章 レイアウトに凝った文章を作るには
- レッスン54 Wordを使いこなすコツ<Introduction>
- レッスン55 音声で入力するには<音声入力>
- レッスン56 文書を翻訳するには<翻訳>
- レッスン57 行間を調整するには<行間の調整>
- レッスン58 ルーラーの使い方を覚えよう<ルーラーとインデント>
- レッスン59 インデントを使って字下げを変更するには<字下げの変更>
- レッスン60 文書を2段組みにするには<段組み>
- レッスン61 設定済みの書式をコピーして使うには<書式のコピー>
- レッスン62 文字と文字の間に「……」を入れるには<タブとリーダー>
- レッスン63 複数のページに共通した情報を入れるには<ヘッダーの編集>
- レッスン64 ページにアイコンを挿入するには<アイコン>
- この章のまとめ Wordを使いこなして文書作成を楽しもう
- 活用編 第9章 画像や図形で表現力を高めるには
- レッスン65 文書のデザインを考えよう<Introduction>
- レッスン66 段組を活用するには<行の文字数>
- レッスン67 背景を画像にするには<ヘッダーの活用>
- レッスン68 画像に合った色を選ぶには<文字色の調整>
- レッスン69 フォントを工夫するには<フォントの工夫>
- レッスン70 図形をアクセントに使うには<アクセント>
- レッスン71 ひな型を利用するには<テンプレート>
- レッスン72 オリジナルのテーマを作るには<テーマの保存>
- レッスン73 スタイルセットを保存するには<スタイルセットの保存>
- この章のまとめ 図形の装飾を活用して文書のデザイン性を高める
- 活用編 第10章 大量の書類を自動でつくるには
- レッスン74 Wordが得意な自動化の方法って?<Introduction>
- レッスン75 フィールドコードとは<フィールドコード>
- レッスン76 フィールドコードを設定するには<フィールドコードの設定>
- レッスン77 フィールドコードを更新するには<フィールドコードの更新>
- レッスン78 差し込み印刷を設定するには<差し込み印刷の設定>
- この章のまとめ ほかのアプリやフィールドコードを賢く使おう
- 活用編 第11章 文書を共同編集するには
- レッスン79 文書をクラウドで活用しよう<Introduction>
- レッスン80 文書をOneDriveに保存するには<OneDriveへの保存>
- レッスン81 OneDriveに保存した文書を開くには<OneDriveから開く>
- レッスン82 文書を共有するには<共有>
- レッスン83 文書を校正するには<変更履歴、コメント>
- レッスン84 共有された文書を開くには<共有された文書>
- レッスン85 コメントに返信するには<コメントの返信>
- レッスン86 文書の修正を提案するには<修正の提案>
- レッスン87 校正や提案を承認するには<校正の反映>
- レッスン88 文書の安全性を高めるには<文書の保護>
- レッスン89 スマートフォンを使って文書を開くには<[Microsoft Word]アプリ>
- この章のまとめ OneDriveとWordで新しい働き方を始めよう
- 活用編 第12章 マクロで入力を効率化する
- レッスン90 マクロで作業を効率化しよう<Introduction>
- レッスン91 マクロ付き文書を開くには<マクロ付き文書>
- レッスン92 マクロを登録するには<マクロの作成>
- レッスン93 マクロを再生するには<マクロの再生>
- レッスン94 マクロを追加するには<マクロの追加>
- レッスン95 追加したマクロを再生するには<追加したマクロの再生>
- この章のまとめ マクロの自動処理で上級者を目指そう
- 活用編 第13章 作業をさらに高速化する便利なテクニック
- レッスン96 Wordをカスタマイズしよう<Introduction>
- レッスン97 Excelのグラフを貼り付けるには<グラフの挿入>
- レッスン98 文書をPDF形式で保存するには<PDF化>
- レッスン99 よく使う機能をすぐ使えるようにするには<クイックアクセスツールバー>
- レッスン100 自分だけのリボンを作るには<リボンのカスタマイズ>
- レッスン101 編集画面に格子を表示するには<グリッド線>
- レッスン102 文書をテンプレートとして保存するには<dotx形式の文書>
- レッスン103 よく使う単語を登録するには<IMEの設定とカスタマイズ>
- レッスン104 段落記号を削除するには<[検索と置換]の応用>
- レッスン105 文書が編集されないように設定するには<編集の制限>
- レッスン106 更新履歴からファイルを復元するには<バージョン履歴>
- レッスン107 保存し忘れた文書を復元するには<文書の管理>
- この章のまとめ 実践的なテクニックを習得してWordの匠になろう
- 特別付録 Wordのセキュリティを高める
- レッスン1 ウイルスなどの感染を防ぐには<保護ビュー>
- レッスン2 文書の保護で安全性を高める<文書の保護>
- レッスン3 OneDriveにバックアップする<バックアップの重要性>
- ローマ字変換表
- ショートカットキー一覧
- クイックアクセスツールバー一覧
- [Microsoft Word]アプリをインストールするには
- 用語集
- 索引
- 本書を読み終えた方へ
- スタッフリスト
- 奥付
- Word用プロンプト一覧
※このデジタル雑誌には目次に記載されているコンテンツが含まれています。それ以外のコンテンツは、本誌のコンテンツであっても含まれていません のでご注意ください。
※電子版では、紙の雑誌と内容が一部異なる場合や、掲載されないページがある場合があります。